

- #RASPBERRY APACHE SERVER TUTORIAL HOW TO#
- #RASPBERRY APACHE SERVER TUTORIAL INSTALL#
- #RASPBERRY APACHE SERVER TUTORIAL UPDATE#
- #RASPBERRY APACHE SERVER TUTORIAL FULL#
- #RASPBERRY APACHE SERVER TUTORIAL CODE#
Step 4: In a browser on another computer, browse to the IP address of your Raspberry Pi web server and this page:
#RASPBERRY APACHE SERVER TUTORIAL CODE#
Step 3: Enter the following code and then save the php file. Step 2: Create a PHP page in the html directory in Nano.
#RASPBERRY APACHE SERVER TUTORIAL INSTALL#
sudo apt-get install php7.0 libapache2-mod-php7.0 -y Step 1: Open a terminal window and type the following command to install PHP. This will allow you to “execute code” on your web page and build dynamic content. If you want to do anything beyond basic web pages you’ll want install PHP on your Raspberry Pi web server. You can also copy this page to another file as follows to create an additional page: sudo cp /var/Installing and using PHP on the Raspberry Pi Web Server If you’d to have a little fun and edit the contents of the Raspberry Pi web server’s default page you can do so by running the following command: sudo nano /var/www/html/index.html Modifying the Raspberry Pi Web Server Default Page Hint: if you don’t know your Raspberry Pi‘s IP address run the following command in a terminal window: hostname -I You should be greeted with the Apache default web page.

Step 4: Once you Pi has booted back up, on another device or PC browse to the IP address of your Raspberry Pi. Step 3: Although this step is optional we highly recommend you reboot your Raspberry Pi at this point. Step 2: It’s now time to install the Apache web server software. Make sure all of the latest patches are installed and apt is up to date. Step 1: Boot your Raspberry Pi and open a terminal window. We highly recommend you re-image your Micro-SD card before moving on to the next steps.
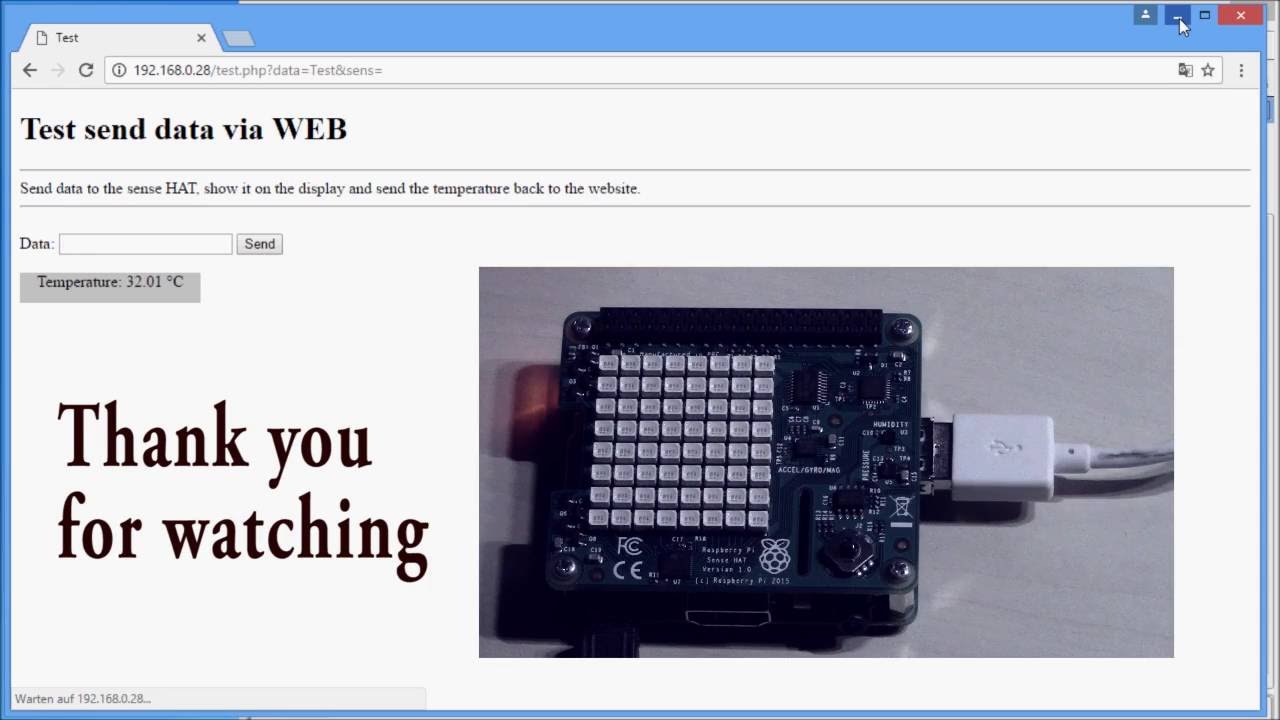
One note: Almost every error we see setting up a Raspberry Pi Web Server is related to running an old outdated version of Raspbian. You can get the official latest version here. Let’s move along on our adventure! First thing you need to do is install the Raspbian operating system on your Raspberry Pi. If you want a quick parts list to build your Raspberry Pi server, I’ve included handy links below: But let’s also be honest, if you’re planning a blog that gets a good amount of traffic this isn’t the solution you’re looking for. I’d venture that most personal blogs on the planet that only get a few hundred visitors a day would run seamless on a Pi. I think you might also be surprised just how much traffic a Raspberry Pi web server can handle. This opens some really interesting possibilities when you remember that the Raspberry Pi has GPIO! A web page on WordPress could control something in the physical world, or vice-versa! This means we can run all kinds of environments on our Pi Web Server including WordPress, Drupal, and other CMS systems.
#RASPBERRY APACHE SERVER TUTORIAL FULL#
The Raspberry Pi is capable of being a full LAMP server (Linux, Apache, MySQL, PHP). This list goes on! So in this article we’re going to walk through the simple steps of setting up a Raspberry Pi Web Server! It’s quite honestly the perfect web server for a home automation controller, small personal web server, tiny blog, a family photo server, and more. Use case matters, which is often overlooked! The Raspberry Pi makes a great web server for small home and office applications. In this way you can copy directly from Nautilus.When people first see the specs on a Raspberry Pi, many assume it wouldn’t make a good web server. Where instead of you will have to enter your user name (this command should also apply to all default files inside). You can (but not recommended) modify these permissions with the command: sudo chown /var/www The folder needs root permissions to be modified.
#RASPBERRY APACHE SERVER TUTORIAL HOW TO#
How to include your php (or html) files so that you can expose them to Apache, place them in the folder: /var/www You will see nf envvars magic mods-enabled/ sites-available/ conf.d / nf mods-available/ nf sites-enabled/Īmong which, you’d find the most important : nf: for the webserver configuration sites-available/: embracing the virtual host s This can be displayed via terminal with cd /etc/apache2 ls -F To check if it’s correctly installed, go to the site localhostĪll configuration files can be found in "/etc/apache2"
#RASPBERRY APACHE SERVER TUTORIAL UPDATE#
Install Apache sudo apt-get update sudo apt-get install apache2 To create an Apache-based web server, using a common Ubuntu or Debian machine, proceed as follows.ġ.


 0 kommentar(er)
0 kommentar(er)
